Tutorial – 1: How do we record an application using LoadRunner?
A suggestion of great value:
Before practicing these Tutorials on “LoadRunner � from HP”, it is recommended that you acquire a preliminary working knowledge of using this wonderful tool. This can be easily attained by careful study of the “Frequently Asked Questions � FAQ�s” brought to you by this web site for the first time by Clicking on the following link:
Learn the Basics of HP LoadRunner through FAQ’s
<<<<<<<< =========== >>>>>>>>
An Introduction to Load Testing:
While aiming to perform a load test of an application; we use LoadRunner to replace the human users with virtual users (called “Vusers”) on the actual machines. These Vusers impose artificially created load on the system by emulating actions of actual human users in a repeatable and predictable manner.
Virtual User Generator module of LoadRunner commonly known as VuGen creates artificial users for us and records our all actions in the form of automated scripts. VuGen works on the principle of record and playback.
Systematic steps to record an application using VuGen Module of LoadRunner are as under:
Step 1: Starting of the LoadRunner: Select “Start” > “Programs” > “LoadRunner” > “LoadRunner”. Following LoadRunner launcher window pops up.
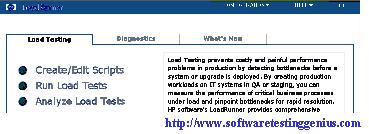
Step 2: Starting of the VuGen Module of LoadRunner: Click the “Load Testing” tab, In the Launcher window.
Further, click on the very first option “Create/Edit Scripts” to launch the following Start Page of VuGen module.
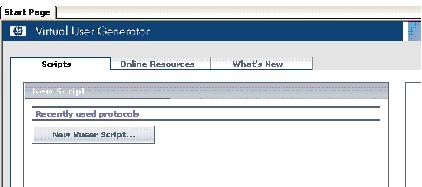
Step 3: Creation of a new Script: Under the “Scripts” tab in the VuGen Start Page, click“New Vuser Script” to open the following “New Virtual User” dialog box.
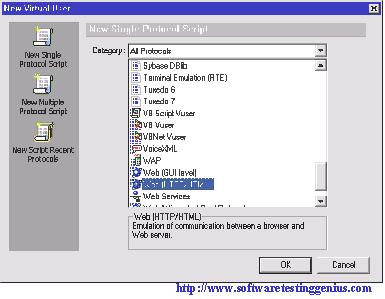
Step 4: Making a choice out of single protocol script or Multiple protocol script from the left pane of the dialog box:
a) Select single protocol script – make a selection from the Category list and select one of the protocols.
b) Select multiple protocol script – to record more than one protocols in a single recording session. Select the desired protocol from the Available Protocols list. Click the right-pointing arrow to move the selection into the Selected Protocols list. Repeat the step to select all the desired protocols.
Step 5: Close the “New Virtual User” dialog box by Clicking “OK”.
Step 6: Start the process of recording various events into the Vuser script.
a) Generally VuGen automatically opens the “Start Recording” dialog box when a new script is created.
b) Alternately click the “Start Record” button in the Toolbar at the top of the page to open the“Start Recording” dialog box. The “Start Recording” dialog box may appear differently a little bit for different protocols.
Step 7: Filling up the information pertaining to Non Internet Applications in the following Dialog Box
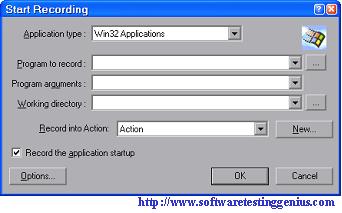
a) For “Application type”: Select Win32 Applications or Internet Applications, e.g. Web and Oracle NCA scripts record Internet Applications, while Windows Socket Vusers records a Win32 application.
b) For “Program to record”: Enter the Win 32 application to record.
c) For “Program Arguments”: Enter the command line arguments for the EXE file specified above; e.g. if we specify “abc32.exe” with the command line options “genius@xyz”, it connects the user Genius to the server “xyz” when starting “abc32.exe”.
d) For “Working Directory”: This information is needed for some specific applications requiring us to specify a working directory.
Step 8: Filling up the information pertaining to Internet Applications in the following Dialog Box
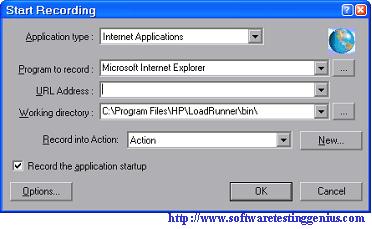
a) For “Application type”: Select Internet Applications.
b) For “Program to record”: Select the browser or Internet application to record.
c) For “URL Address”: Specify the starting URL address.
d) For “Working Directory”: This information is needed for some specific applications requiring us to specify a working directory. This information may differ among different types of Vuser scripts.
Fill up the information of program to record, the working directory, the Action & set the recording options by clicking “Options”.
Step 9: Filling up the information pertaining to “Record into Action” box: Here we need to select the section where we want to record.
Sections available here by default are: vuser_init, Action, and vuser_end. However we can add a new section by clicking “Actions” > “Create New Action” and describe a new action name.
Step 10: Recording the application startup: This step is not recommended under the following situations:
a) When recording multiple actions, needing performing the startup in one action only.
b) When we want to navigate to a specific point in the application before starting to record.
c) While recording into an existing script.
d) This step is not applicable to Java type Vuser scripts.
However when there is a need to record the application startup; Click “Record the application startup”. When we do not want VuGen to record the application startup, clear the check box.
Step 11: Filling up the information pertaining to Recording Options: Click “Options”button or the Recording Options button to open the “Recording options” dialog box and define the recording options. According to the recorded protocol the available options may differ.
Step 12: Defining the scripting options: Click the “Script” tab for selecting the language for code generation and for setting the scripting options.
Step 13: Defining the port information: Needed when recording SSL applications on a non-standard port. Review the list of ports. If the port we are using is not in the list, we can specify the information using the Port Mapping options.
Click the “Port Mapping” tab for setting the port related information.
Step 14: Manage Protocols in case of multi-protocol recording: For editing the list of protocols needed to be recorded; click “Protocol” tab. Expand the node and select the desired protocols.
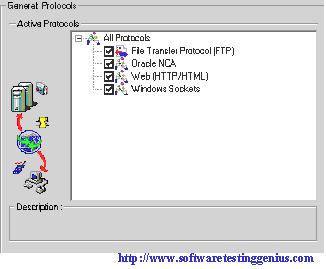
Step 15: Click “OK” to close the dialog box and start the recording. VuGen starts the application and the Recording toolbar opens.

Perform the desired actions within the application, which need to be recorded. VuGen automatically fills in the selected action section of the Vuser script.
For switching between sections during the recording we can use the floating toolbar.
In case of recording a password-protected application, VuGen will prompt us to enter a user name and password.
Step 16: Completing the recording session:
a) Switch to the vuser_end section in the floating toolbar.
b) Click the “Stop Recording” button on the Recording toolbar.
c) Click “Save” to save the recorded session.
Many More Tutorials on HP LoadRunner

An expert on R&D, Online Training and Publishing. He is M.Tech. (Honours) and is a part of the STG team since inception.

superb site for testing
you people are done great job, i am now working on loadrunner can you suggest or send a complete step by step load runner tutorial book from basic.
really helpful
Can you send me the step by step process, as it is much help fulll
thats really help full. can any one send me the complete step by step load runner tutorial book from basic iam suppose to work on load runner…..
Very nice articles on LR.